Installing Oracle SOA Suite is a fairly straightforward process.
These instructions are generic, you can use these instructions for both 32 and 64bit machines.
You will need at least 4GB of RAM on your laptop/desktop or you might run into the dreaded out of memory errors.
You will need to download the following files to proceed with the installation.
Go to Oracle SOA suite download page here.
Under Oracle SOA Suite 11g Installations, select release 11.1.1.7 and then Microsoft Windows 32-bit JVM.
Download the following files.
1) Database.
2) WebLogic server.
3) Repository creation utility.
4) SOA.
5) Jdeveloper.
6) Jdeveloper SOA extension.
Extract the contents of OracleXE112_Win32.zip to a folder and run setup.exe
Follow the below steps to install the DB
1) Click next on the welcome screen.
2) Accept the terms in the following screen and click next.
3) Use the default location or change to a location without space in the path and click next.
4) IMPORTANT : Now do the following
Go to the following location :
C:\Users\user_name\AppData\Local\Temp\{E839CC91-1523-4497-BCFD-5C22565F8553}
Replace user_name with the logged in username.
The last entry in the path might be different for you.
Make a copy of OracleMTSRecoveryService.reg and rename the copy to KEY_XE.reg
Now proceed with the installation.
5) You can specify a password for the SYS user in the following screen.
Use welcome1 as the password.
6) Review the details and finish installation.
After the installation we need to increase the session and process limit for the database.
Open SQL Command line From the start menu.
Run the following commands at the SQL prompt.
You will see the following output.
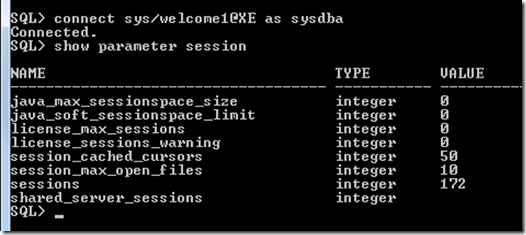
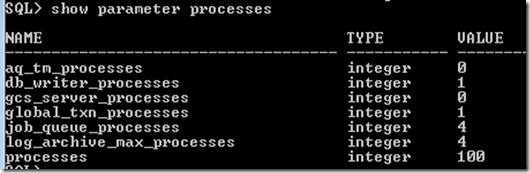
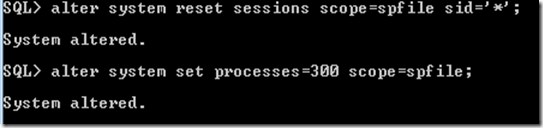
After running the above commands, stop and start the database

Open SQL command prompt and run the following commands to verify that the session limit has increased.
You should see the following output.
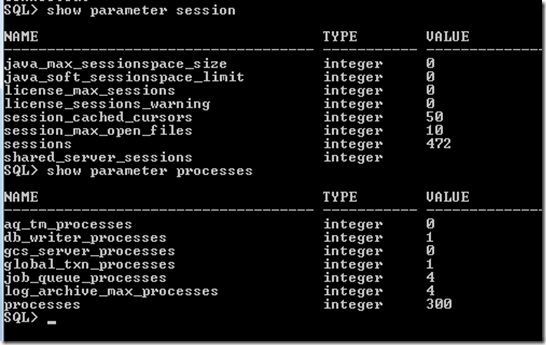
Open wls1036_win32.exe
Follow the below steps to install the Weblogic server
1) Click Next on the welcome screen.
2) Select ‘Create a new Middleware Home’.
Give the directory path as C:\mw_home
There should be no spaces in the path.
Click Next.
3) Deselect the checkbox to receive security updates and Click Next.
4) Select Typical installation and Click Next.
5) Review the directories and Click Next.
6) Review the shortcut locations and Click Next.
7) Review the summary of installation and click next.
8) Uncheck ‘Run Quickstart’ and Click Done when the installation completes.
Now lets create the required database tables using the RCU.
Extract the contents of ofm_rcu_win_11.1.1.7.0_32_disk1_1of1.zip to a location without any spaces in the path. for e.g. X:\rcuHome
Open Command Prompt to the following location: X:\rcuHome\BIN
Run the following commands:
You will see the following output.

Follow the below steps to create the required DB schema.
1) Click Next on the welcome screen.
2) Select Create in the “Create Repository” screen and click next.
3) Enter the following details for database connection:
Database type: Oracle database
Hostname: localhost
Port:1521
Service name:XE
Username: SYS
Password:welcome1
Role:SYSDBA
Click next.
You can ignore the following warning.
Click ok after the prerequisite check.
4) Select SOA and BPM infrastructure.
The dependent components are automatically selected.
Click next.
Click ok after the prerequisite check.

5) Select “Use same passwords for all schemas” and enter the password as welcome1
Click next.
6) Click next in the following screen.
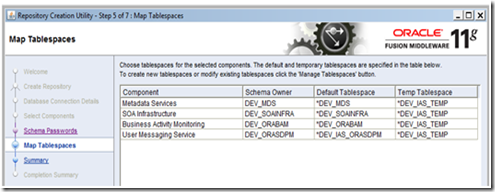
Click ok to create the table spaces.
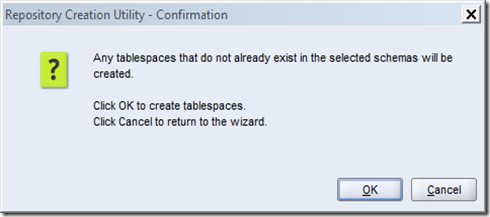
Click ok after the table spaces are created,

7) Click on Create to start creation of the required schemas.
8) Click on Close after all the schemas are created successfully.
Extract the contents of ofm_soa_generic_11.1.1.7.0_disk1_1of2.zip and ofm_soa_generic_11.1.1.7.0_disk1_2of2.zipto a folder without any spaces in the path.
For example: X:\soa
Open command prompt to the following directory: X:\soa\Disk1
Run the following command: setup.exe –jreLoc C:\mw_home\jdk160_29
The jre location is pointing to the JDK installed automatically your middleware home.

Follow the below steps to install SOA.
1) Click Next on the welcome screen.
2) Skip software updates and click Next.
3) Click Next. After the prerequisite check.
4) Select the middleware home C:\mw_home and click next.
5) The WebLogic server will be detected. Click next.
6) Review the directory details and click Install and finish the installation.
Go to start –> Programs –>Oracle SOA 11g - Home1 and click ‘Configure Application Server’
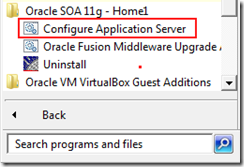
Follow the below steps to create SOA domain.
1) Select ‘Create a new WebLogic domain’ on the welcome screen and click next.

2) Select ‘Oracle SOA suite for developers’, ‘Oracle enterprise manager’ and ‘Oracle business activity monitoring’.
The dependent components if any will be automatically selected.
Click Next.

3) Enter a domain name. For example, soa_domain and Click Next.

4) Enter the following details
Name:weblogic
Password: welcome1
Click Next.

5) Select ‘Development Mode’ and ‘Sun JDK’.
Click Next.

6) First, select all the checkboxes for all schemas.
Then enter the following details:
Service: xe
Hostname: localhost
Port:1521
Schema Password: welcome1
Click Next.

7) Click Next after all the tests are completed successfully.

8) Don't change anything. Click Next.

9) Review the details and click create and finish the domain creation.

Open jdevstudio11117install.exe
Follow the below steps to install SOA.
1) Click Next on the welcome screen.
2) Select ‘Create a new middleware home’.
Give directory as C:\mw_home_jdev
Click Next.
3) Select complete and Click Next.
4) Review the directories and click next.
5) Review the shortcut location and click next.
6) Review the installation summary and click next to finish the installation.
1) Open jdeveloper from the start menu.
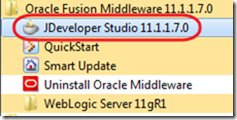
2) Select ‘Default Role’ and uncheck the checkbox 'Always prompt for role selection on startup '.
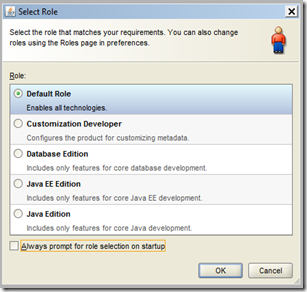
3) Go to Help –> Check for Updates

4) Click Next on the welcome screen.
5) Select install from local file.Browse for file soa-jdev-extension.zip and open.
Click Next
6)Click Finish.

7)Click Yes to restart the JDeveloper and finish the installation of the SOA extension.

8)Once Jdeveloper restarts, Go to Help –> About

9)In the Extensions tab you should see ‘Oracle SOA Composite Editor’

Go to Oracle WebLogic –> User Projects –> soa_domain
Click ‘Start Admin Server for Weblogic’
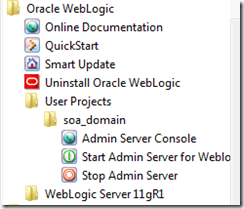
The server will take a couple of minutes to start.
Once the server starts successfully you should see the following message.
SOA Platform is running and accepting requests

To stop the server, press CTRL+C in the server window.
We will see how to do this installation on a Windows 7 based machine.
These instructions are generic, you can use these instructions for both 32 and 64bit machines.
You will need at least 4GB of RAM on your laptop/desktop or you might run into the dreaded out of memory errors.
You will need to download the following files to proceed with the installation.
Go to Oracle SOA suite download page here.
Under Oracle SOA Suite 11g Installations, select release 11.1.1.7 and then Microsoft Windows 32-bit JVM.
Download the following files.
- Database (OracleXE112_Win32.zip).
- WebLogic server (wls1036_win32.exe)
- Repository creation utility (ofm_rcu_win_11.1.1.7.0_32_disk1_1of1.zip).
- Jdeveloper (jdevstudio11117install.exe).
- SOA (ofm_soa_generic_11.1.1.7.0_disk1_1of2.zip and ofm_soa_generic_11.1.1.7.0_disk1_2of2.zip)
You need to download Jdeveloper SOA extension from a different location.
You need to install these in the following order:
2) WebLogic server.
3) Repository creation utility.
4) SOA.
5) Jdeveloper.
6) Jdeveloper SOA extension.
1) Install the database
First step is to install the database.Extract the contents of OracleXE112_Win32.zip to a folder and run setup.exe
Follow the below steps to install the DB
1) Click next on the welcome screen.
2) Accept the terms in the following screen and click next.
3) Use the default location or change to a location without space in the path and click next.
4) IMPORTANT : Now do the following
Go to the following location :
C:\Users\user_name\AppData\Local\Temp\{E839CC91-1523-4497-BCFD-5C22565F8553}
Replace user_name with the logged in username.
The last entry in the path might be different for you.
Make a copy of OracleMTSRecoveryService.reg and rename the copy to KEY_XE.reg
Now proceed with the installation.
5) You can specify a password for the SYS user in the following screen.
Use welcome1 as the password.
6) Review the details and finish installation.
After the installation we need to increase the session and process limit for the database.
Open SQL Command line From the start menu.
Run the following commands at the SQL prompt.
connect sys/welcome1@XE as sysdba
show parameter session
show parameter processes
alter system reset sessions scope=spfile sid='*';
alter system set processes=300 scope=spfile;
You will see the following output.
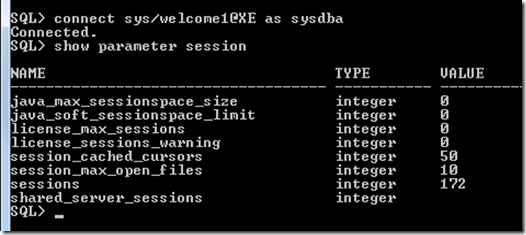
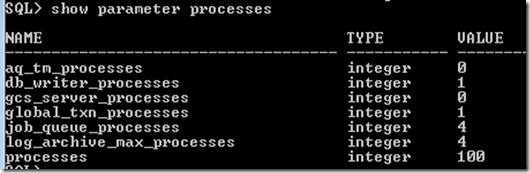
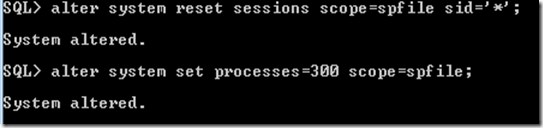
After running the above commands, stop and start the database

Open SQL command prompt and run the following commands to verify that the session limit has increased.
connect sys/welcome1@XE as sysdba
show parameter session
show parameter processes
You should see the following output.
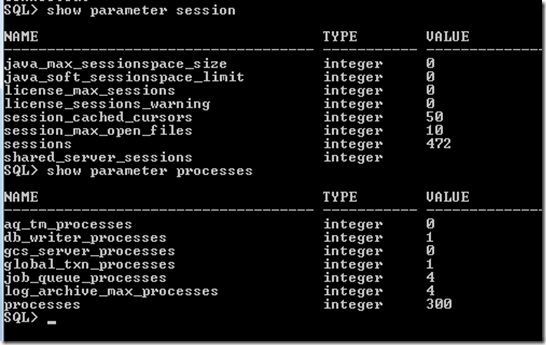
2) Install WebLogic Server
Now lets install the Weblogic server.Open wls1036_win32.exe
Follow the below steps to install the Weblogic server
1) Click Next on the welcome screen.
2) Select ‘Create a new Middleware Home’.
Give the directory path as C:\mw_home
There should be no spaces in the path.
Click Next.
3) Deselect the checkbox to receive security updates and Click Next.
4) Select Typical installation and Click Next.
5) Review the directories and Click Next.
6) Review the shortcut locations and Click Next.
7) Review the summary of installation and click next.
8) Uncheck ‘Run Quickstart’ and Click Done when the installation completes.
3) Create DB schema using RCU
We have completed the installation of the Database and the Weblogic server.Now lets create the required database tables using the RCU.
Extract the contents of ofm_rcu_win_11.1.1.7.0_32_disk1_1of1.zip to a location without any spaces in the path. for e.g. X:\rcuHome
Open Command Prompt to the following location: X:\rcuHome\BIN
Run the following commands:
set RCU_JDBC_TRIM_BLOCKS=TRUE
echo %RCU_JDBC_TRIM_BLOCKS%
rcu.bat

Follow the below steps to create the required DB schema.
1) Click Next on the welcome screen.
2) Select Create in the “Create Repository” screen and click next.
3) Enter the following details for database connection:
Database type: Oracle database
Hostname: localhost
Port:1521
Service name:XE
Username: SYS
Password:welcome1
Role:SYSDBA
Click next.
You can ignore the following warning.
Click ok after the prerequisite check.
4) Select SOA and BPM infrastructure.
The dependent components are automatically selected.
Click next.
Click ok after the prerequisite check.

5) Select “Use same passwords for all schemas” and enter the password as welcome1
Click next.
6) Click next in the following screen.
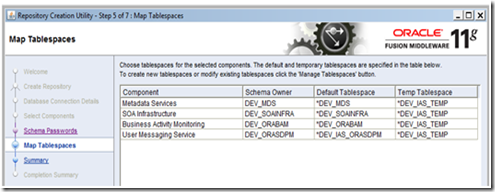
Click ok to create the table spaces.
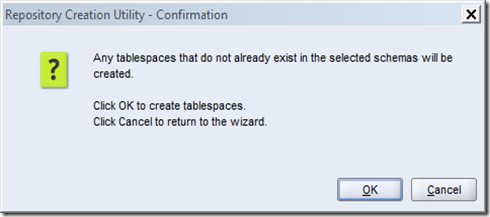
Click ok after the table spaces are created,

7) Click on Create to start creation of the required schemas.
8) Click on Close after all the schemas are created successfully.
4) Install SOA
We have installed the DB, weblogic server and created the db schema needed for SOA. Lets install the SOA now.Extract the contents of ofm_soa_generic_11.1.1.7.0_disk1_1of2.zip and ofm_soa_generic_11.1.1.7.0_disk1_2of2.zipto a folder without any spaces in the path.
For example: X:\soa
Open command prompt to the following directory: X:\soa\Disk1
Run the following command: setup.exe –jreLoc C:\mw_home\jdk160_29
The jre location is pointing to the JDK installed automatically your middleware home.

Follow the below steps to install SOA.
1) Click Next on the welcome screen.
2) Skip software updates and click Next.
3) Click Next. After the prerequisite check.
4) Select the middleware home C:\mw_home and click next.
5) The WebLogic server will be detected. Click next.
6) Review the directory details and click Install and finish the installation.
4.1) Create SOA domain
We have finished the installation of SOA, lets create a SOA domain for the weblogic server.Go to start –> Programs –>Oracle SOA 11g - Home1 and click ‘Configure Application Server’
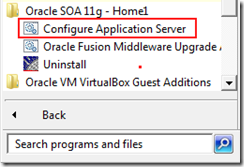
Follow the below steps to create SOA domain.
1) Select ‘Create a new WebLogic domain’ on the welcome screen and click next.

2) Select ‘Oracle SOA suite for developers’, ‘Oracle enterprise manager’ and ‘Oracle business activity monitoring’.
The dependent components if any will be automatically selected.
Click Next.

3) Enter a domain name. For example, soa_domain and Click Next.

4) Enter the following details
Name:weblogic
Password: welcome1
Click Next.

5) Select ‘Development Mode’ and ‘Sun JDK’.
Click Next.

6) First, select all the checkboxes for all schemas.
Then enter the following details:
Service: xe
Hostname: localhost
Port:1521
Schema Password: welcome1
Click Next.

7) Click Next after all the tests are completed successfully.

8) Don't change anything. Click Next.

9) Review the details and click create and finish the domain creation.

5) Install JDeveloper
Now lets install the JdeveloperOpen jdevstudio11117install.exe
Follow the below steps to install SOA.
1) Click Next on the welcome screen.
2) Select ‘Create a new middleware home’.
Give directory as C:\mw_home_jdev
Click Next.
3) Select complete and Click Next.
4) Review the directories and click next.
5) Review the shortcut location and click next.
6) Review the installation summary and click next to finish the installation.
5.1) Install JDeveloper SOA Extension
We have installed the Jdeveloper. Lets install the SOA extension for Jdeveloper.1) Open jdeveloper from the start menu.
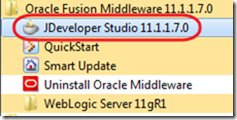
2) Select ‘Default Role’ and uncheck the checkbox 'Always prompt for role selection on startup '.
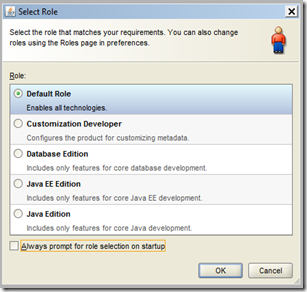
3) Go to Help –> Check for Updates

4) Click Next on the welcome screen.
5) Select install from local file.Browse for file soa-jdev-extension.zip and open.
Click Next
6)Click Finish.

7)Click Yes to restart the JDeveloper and finish the installation of the SOA extension.
8)Once Jdeveloper restarts, Go to Help –> About

9)In the Extensions tab you should see ‘Oracle SOA Composite Editor’

Starting and Stopping the SOA server
Go to ‘All Programs’ in the start menu.Go to Oracle WebLogic –> User Projects –> soa_domain
Click ‘Start Admin Server for Weblogic’
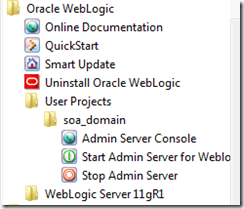
The server will take a couple of minutes to start.
Once the server starts successfully you should see the following message.
SOA Platform is running and accepting requests

To stop the server, press CTRL+C in the server window.
























12 comments
Hi,
ReplyNice Post. I have Windows 7 64bit installed on my DELL 17R laptop with 6GB Ram.
I installed SOA Suite exactly as per this blog.
When I start my Admin Server I get:
Error occurred during initialization of VM
Could not reserve enough space for object heap
Could not create the Java virtual machine.
So I went to my domain/lib and changed setSOADomainEnv.cmd:
FROM:
DEFAULT_MEM_ARGS=-Xms512m -Xmx1024m
PORT_MEM_ARGS=-Xms768m -Xmx1536m
TO:
DEFAULT_MEM_ARGS=-Xms128m -Xmx512m
PORT_MEM_ARGS=-Xms128m -Xmx512m
If I increase my allocation more than 512 MB, server doesnt start but 512 MB is not enough to work on SOA Suite.
I Checked my Windows Memory consumption, its:
Total 5940
Cached 2401
Available 3172
Free 828
I am not sure whats the issue. Any help?
Inder
Hi,
ReplyI also used this guide to install and while trying to start the WLS, i got exact same error as yours.
I was able to resolve it in setSOADomainEnv.cmd
I changed :
if "%JAVA_VENDOR%" == "Oracle" goto OracleJVM
set DEFAULT_MEM_ARGS=%DEFAULT_MEM_ARGS% -XX:PermSize=128m -XX:MaxPermSize=768m
to
if "%JAVA_VENDOR%" == "Oracle" goto OracleJVM
set DEFAULT_MEM_ARGS=%DEFAULT_MEM_ARGS% -XX:PermSize=256m -XX:MaxPermSize=768m
and i also changed :
set JAVA_OPTIONS=%JAVA_OPTIONS%
set DEFAULT_MEM_ARGS=-Xms512m -Xmx1024m
to
set JAVA_OPTIONS=%JAVA_OPTIONS%
set DEFAULT_MEM_ARGS=-Xms512m -Xmx512m
Started the server and it came it up.
Hi Friends,
Reply(Note : My machine configuration is 64bit- Wind8.1, 4GB RAM)
Here I have an issue while creating the SOA Domain at step number 4.1
Issue :
JVM Launcher pop-up window showing the below error
Error : Could not create the Java Virtual Machine.--
I have one other question.. I have installed all 64 bit softwares except RCU(which is 32bit), by mistake I used 32-bit RCU zip file for creating schemas, But I did not face any problems/errors while configuring RCU.
Will this bit mismatch create any problem while developing SOA suit applications in future ?
Kindly suggest the suitable solution for the first said issue.. and provide your comment on the second question
Its works for me, thanks
ReplyGo to Oracle WebLogic –> User Projects –> soa_domain
Replyin my case user projects folder is not there inside oracle weblogic so what should i do?
After reading this blog i very strong in this topics and this blog really helpful to all...
ReplyOracle SOA Online Course India
Thanks for sharing this great information I am impressed by the information that you have on this blog. Same as your blog i found another one Oracle SOA Interview Questions and Answers
Reply. Actually, I was looking for the same information on internet for
Oracle SOA Training and came across your blog. I am impressed by the information that you have on this blog. It shows how well you understand this subject, you can learn more about Oracle SOA Tutorial also.
Thanks for sharing this blog. The content is beneficial and useful. Very informative post. Visit here to learn more about Data Mining companies and Data analytics Companies.
Replyhttps://www.royaltykitten.com/sphynx-kitten-for-sale/
Replyhttps://www.royaltykitten.com/hairless-cats-for-sale-near-me/
https://www.royaltykitten.com/hairless-kitten-for-sale/
https://www.royaltykitten.com/hairless-cats-for-sale/
Thank you for sharing wonderful information with us to get some idea about that content.
ReplySOA Online Training
Oracle SOA Suite Training
Amazing. What an amazing website .What American citizen need visa for Turkey , Yes. The previous report says that the United States is one of the top countries in the world for those who visit Turkey more. To attract more US citizens the government of Turkey introduced the US citizens to Turkey visa system which is especially for helping US citizens.
ReplyPost a Comment